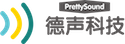bbeat manager 软件中文操作指南

4.0版本软件启动后右上角有语言选项,选中文图标。如果没显示语言选项,是因为图形界面有些大,图标撑出去了,按Commnad -号,将页面缩小一些。

通过网线将B.Beat与电脑连接后需要等待一分钟左右软件才能识别B.Beat


进入bbeat软件后右上角有一些问号,点击会出现说明,类似中文说明书,建议先看一下每个页面的中文说明再进行操作。

欢迎使用 B.Beat 管理器
B.Beat Manager是管理您的B.Beat曲目的应用程序。
通过此应用程序,您可以将表演所需的所有内容传输至B.Beat伴奏音轨、Midi、视频、图片、播放列表、节目和场
景。
B.Beat管理器用于创建曲目、播放列表和表演。还可以编辑伴奏音轨的音量、设置和输建议使用DAW录制伴奏音轨并将音轨保存为Wav或Mp3格式,然后将单个音轨上传到B.Beat Manager。
视频:使用B.Beat,您可以管理和播放音乐和视频(或静态图像)无论它们是否同步。如果您编辑的视频与现场播放的音乐完全同步(可能是通过预先录制的音轨或节拍器音轨),您可以在B.Beat Manager上合并这两个音频和视频元素,并将它们同步传输到B.Beat。您也可以使用独立于音乐的视频。基本上,您可以给视频一个开始和继续表演的PLAY、而音乐部分则可以独立播放。
通过B.Beat管理器,您可以选择表演所需的所有音频和视频素材,将其组织起来并发送到您的B.Beat。
重要:B.Beat管理器只有在连接到B.Beat时才能工作。连接可通过以太网网络或WiFi进行连接,无需电缆。有关B.Beat与电脑连接的说明,请参阅B.Beat手册。上传到B.Beat管理器的所有内容都将传输到B.Beat、从那时起,B.Beat将把上传到B.Beat Manager的内容存档。上传到B.Beat管理器的内容。我们在B.Beat管理器上看到的正是B.Beat的副本。B.Beat管理器可以管理多个B.Beat,这些B.Beat将根据序列号突出显示。
基本上,B.Beat管理器是B.Beat的控制器,可以传输、预览、配置和编辑播放列表、预览、配置、编辑播放列表和节目、存档、备份等。
菜单
在顶栏中,我们可以选择以下菜单:

它们与B.Beat面板上的按键相对应,允许访问三个主要区域,Library里的视频/音频文件库(通常称为媒体),Playlists播放列表,Shows演出和Scenes场景
选择LIBRARY>PROJECTS就进入了音频项目档案。
选择LIBRARY>MEDIA将进入视频和图像文件档案。
选择PLAYLIST将进入"播放列表"页面
选择SHOWS&SCENES我们就进入了节目制作页面
在右上角我们可以找到以下按钮:
返回:切换到软件的上一级。
退出:返回B.Beat的连接页面并退出程序。

Audio Projects 音频项目
在主屏幕上选择菜单项LIBRARY>PROJECT,显示所有音频文件(我们将其命名为AUDIOPROJECT)。新的音频文件可以上传到B.Beat。文件形式可以是多轨道音频
11B.BEAT上的音频项目PROJECTS(最多16个单声道或8个立体声)和Stem,或立体声文件,如Mp3或Wav。
要创建一个音频项目必须将其音视频文件保存在计算机上的特定文件夹中,该文件夹可以以歌曲名命名。我们可以在文件夹中放入
1.音轨Mp3或wav格式。最多16个单声道音轨或8个立体声音轨。
2.Mp4格式的视频
3.Midi文件
4.图片(作为视频的替代)
5.视频
这些元素将被传输到B.Beat,并将成为单个项目的一部分,其中各个元素将相互同步。同步必须在装有适当录音软件和编辑软件的计算机上实现。
一旦我们在文件夹中保存了这些文件,我们按以下步骤将项目传输到B.Beat
1.通过以太网或WiFi连接到计算机
2.打开B.Beat
3.启动B.Beat管理器
4.等待大约60秒后,点击StartSearch,B.Beat会出现在列表中,按下CONNECT(连接)按钮将软件连接到B.Beat。
5.此时电脑连接到B.Beat,您在电脑上所做的一切都会同时传输到B.Beat上。基本上,电脑成为B.Beat的遥控器
6.移动到主页并点击"+创建新音频项目"。

7.在下一屏幕中我们键入项目的标题(如果不写,标题将与包含音频文件的文件夹相同)
8.现在拖动(或选择)之前创建的文件夹
9.单击"传输到B.Beat"
通过这种方式,我们可以一步转移整个音频项目。作为替代方法,我们还可以从不同的文件夹拖拽文件。请注意,传输时间取决于文件的大小而定。
音乐曲目必须相互同步最多可以是16个单声道音轨、8个立体声音轨或单声道和立体声混合音轨。
注意:所有涉及拖动的屏幕,均可通过鼠标单击打开,在电脑目录中搜索要拖动的文件。

注意:
所有涉及拖动的屏幕,均可通过鼠标单击打开,在电脑目录中搜索要拖动的文件。
我们选择并上传的所有文件都将传输到B.Beat。我们可以上传任何音乐元素拖入参考框中;这些文件还可以在节目休息时使用。
通过制作Show,我们可以创建播放背景音乐的特定场景Scenes。或随意启动视频或图片,或者我们可以启动暂停
将购买的MTA项目上传到歌曲服务
B.Beat可读取由M-Live制作并在SongService上发布的MTA(多轨音频)音乐库。MTA伴奏音轨由8个立体声音轨组成,细分如下:
1.鼓
2.Bass
3.吉他
4.键盘
5.管弦乐
6.管乐器
7.旋律
8.节拍器
要在B.Beat上使用MTA,必须在www.songservice.it注册,以购买感兴趣的MTA。要购买MTA,您还必须从B.Beat Manager登录,请按以下步骤操作:
将Stems.MTA或到处的Proiects文件拖至此处启动B.BeatManager并按图标:

启动B.BeatManager并按图标:
在SongService上登录。注意:电脑必须连接到互联网。登录后,SongService会将您识别为B.Beat用户,您就可以访问以MTA格式提供的特定音乐资料库。
然后您就可以按照从电脑向B.Beat传输文件的正常程序,将它们从电脑下载并传输到B.Beat。
主屏幕描述
在屏幕中央部分我们有一个导航窗口来浏览B.Beat里面的音频项目。
右侧的图标可用于编辑、播放或删除音频项目
左侧的复选框用于选择音频项目

激活此图标时,两个立体声音轨的音量将链接在一起。如果您想改变左声道或右声道的音量,请停用该功能。
按下此图标可删除相应音轨
按"音轨"可展开波形音轨的显示窗口。
在此界面中,我们还可以添加新轨道到项目中。为此使用此按钮:
屏幕下方有"EXTRACONTENTS(额外内容)"区域,可显示与音乐部分一起出现的Midi文件、视频或图像部分。

屏幕下方有"EXTRACONTENTS(额外内容)"区域,可显示与音乐部分一起出现的Midi文件,视频或图像部分。
从这个窗口我可以上传新的额外内容,:这些内容将与音频项目相关联。额外内容是指Midi文件、视频、静态图片PDF乐谱、元事件格式的歌词和和弦(开发中)。乐谱和歌词可通过应用程序在智能手机或平板电脑上显示M-Live Prompter与B.Beat兼容,可在AppStore和PlayStore免费下载。
如果插入图片将一直显示到曲目结束,视频将与音乐同步滚动。有相关多媒体内容的项目会以特定图标标出,请查阅 B.Beat手册。
警告:额外内容必须保持时间同步,同步可通过录音软件和音视频软件实现同步。
如果我们插入音频项目的视频比音乐短,我可以通过以下按钮将其放人循环,当视频结束且Loop循环处于激活状态时,最后一顿将固定在屏幕上。

当视频结束且Loop循环处于激活状态时,最后一将固定在屏幕上。
如果属于项目中的MIDI音轨包含Meta Info BOX,则表示有与歌词和和弦有关的信息。按下该按钮将显示元事件内容。
在项目中上传乐谱
使用B.Beat,可以在播放伴奏音轨时在平板电脑或智能手机上滚动显示乐谱。
乐谱也可以是多重的,即音乐组中的每种乐器都有一个乐谱,如贝司、钢琴、吉他等。
这样,音乐小组的所有成员都可以查看自己的音乐部分,并与伴奏同步。
乐谱可与音乐同步,加载和同步可通过B.Beat管理器完成。让我们看看如何操作。
选择了要放置乐谱的音频项目后,双击标题或点击图标即可进入编辑页面
然后,您将进入"编辑音频项目"页面。
在屏幕底部的"额外内容"按钮旁有"乐谱"按钮,按下该按钮可进入乐谱管理区
进入乐谱管理后,按下按钮即可在音频项目中插入PDF文件:

进入乐谱管理后,按下按钮即可在音频项目中插入PDF文件:
打开一个窗口,我们可以从中选择一个或多个乐谱分配给音频项目
然后会上传一个或多个PDF文件,这些文件可与构成编曲的不同乐器关联和同步

按"保存"加载PDF文件
在下一个屏幕中,将出现上传的各种PDF文件,每个文件将组成一个乐谱轨道:
每个音轨都可以分配给右侧的一个乐器。在平板电脑或智能手机上查看乐谱时,乐器非常重要。在Prompter应用程序中,您可以选择参考乐器。例如,如果我们演奏
小提琴,为了显示小提琴的乐谱,我们必须选择乐器"小提琴”,如示例所示。
要将乐器分配给乐谱,我们可以点击图标
在下一个窗口EDIT SCORE INSTRUMENT(编辑乐谱乐器)中,我们可以选择一个乐器或输入一个新乐器。

写入新乐器的名称,例如大提琴
确认后,我们就插入了一件新乐器,并能将乐谱与这件新乐器关联起来。
通过这种方式,您可以为音乐小组中的每种乐器(无论是由一名还是多名音乐家组成)创建乐谱。
删除空白
使用B.BeatManager可以移动歌曲的起点和终点。如果我们有一个"空白"部分,并希望将其移除以使播放更直接,那么这个功能就非常有用。
可以在"编辑音频项目“页面中编辑起点和终点,该符号显示在音轨的开始和结束处,轻按并向右拖动可移动起点。

轻按并向右拖动可移动起点。
同样的方法也适用于位于音轨末尾的结束点,将其向左移动。
参考值也可以手动更改,方法是在时间线框中写入数字,这对最大限度地精确歌曲开头和结尾的剪辑非常有用。
上传歌词
可以上传与音频项目中歌曲的歌词。可以编写歌词,从文本文件上传,然后与音乐同步。可通过Prompter应用程序在平板电脑或智能手机上查看。
要上传歌词并将其同步到音频项目,可在"额外内容"下部单击"歌词"框,进入编辑。

自动生成节拍器
“编辑"窗口顶部有"生成节拍器"按钮
当音乐没有节拍器音轨时,可使用此功能自动生成节拍器音轨。该功能由强大的人工智能算法处理,操作成功与否取决于多种因素:
1.音乐必须在整个时间轴上具有清晰连续的节奏
2.不能有过度的减速和/或加速
3.不能有变奏【例如从2/4拍变为6/8拍】
生成节拍器:
1.将我们要创建自动节拍器的音乐库载入内存
2.双击标题,进入编辑区
3.按"生成节拍器
4.出现一个屏幕,选择预计数、测量次数、脉动和是否带重音
5.按"生成"键
当节拍器音轨生成后,它将显示出来,如果需要对其进行优化,可以下载后通过录音软件来完成,就像编辑普通音频文件一样。
恢复至默认
在音频项目中所做的各种更改都可以通过按下恢复按钮来撤销。原始版本是我们第一次将音频导入BBeat时加载的版本。
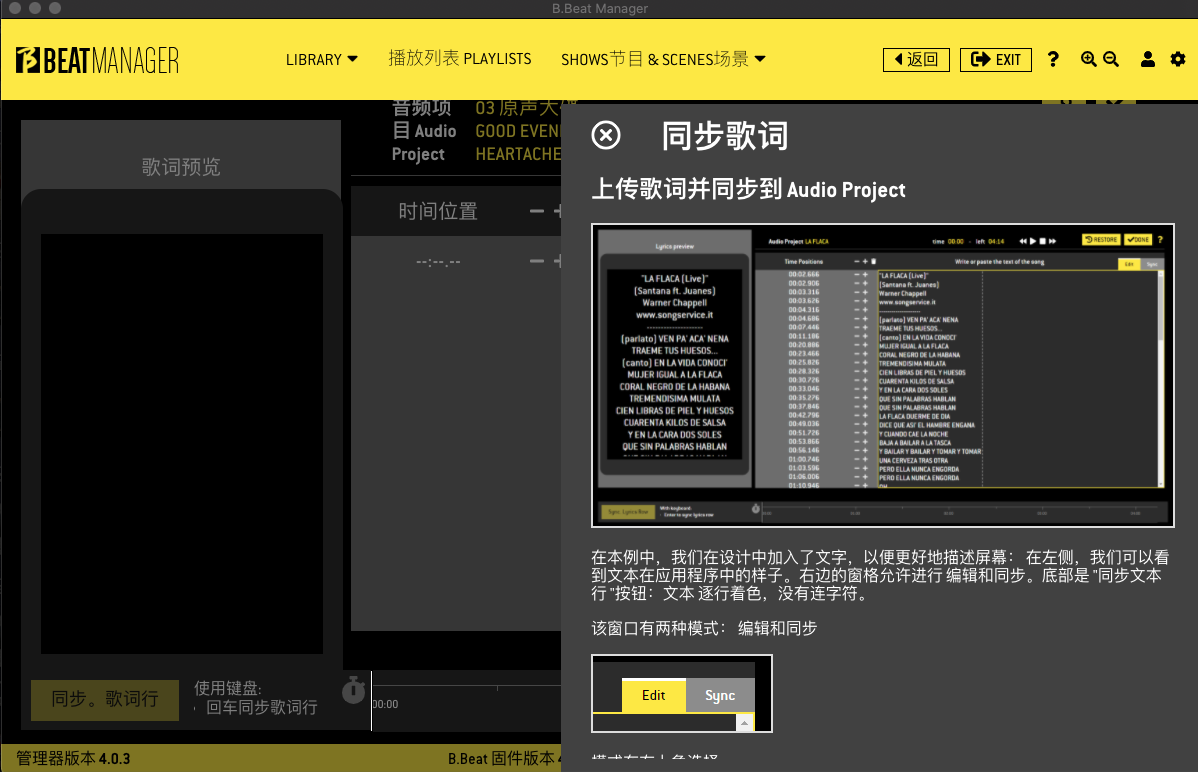
上传歌词并同步到 Audio Project
在本例中,我们在设计中加入了文字,以便更好地描述屏幕:在左侧,我们可以看到文本在应用程序中的样子。右边的窗格充许进行编辑和同步。底部是“同步文本行"按钮:文本逐行着色,没有连字符。
该窗口有两种模式:
编辑和同步
模式在右上角选择

编写或导入文本
如果项目不包含任何文本,我们可以按以下步骤操作
1.选择编辑模式
2.在专用框中逐行书写文本
3.将之前在任何文本编辑器中编写的所有文本复制并粘贴到窗口中、或从网站上的页面或文件中复制。
本窗口由垂直虚线划定,如果文本超出该限制,在使用超大字体时可能会出现显示问题。
自动显示大小由PrompterApp完成,或者在B.BeatPRO的情况下由机器本身完成
时间位置显示在左侧,表示相关文本行出现在项目中的什么时间。

右侧窗口是一个真正的文本编辑器:您可以编写、删除、复制、粘贴文本字符串,
文本编写完成后,您就可以继续同步。
未同步的文本看起来是这样的:

选择右上角的"同步"进入同步模式
用歌曲位置指针将自己定位在要开始同步的位置,大概是在歌曲的开头,此时,通过顶部的控制栏,我们可以按播放键开始播放歌曲,在聆听音乐的同时,您可以按SYNC按钮同步歌词行,或PC键盘上的ENTER键

同步后,文本显示如下:
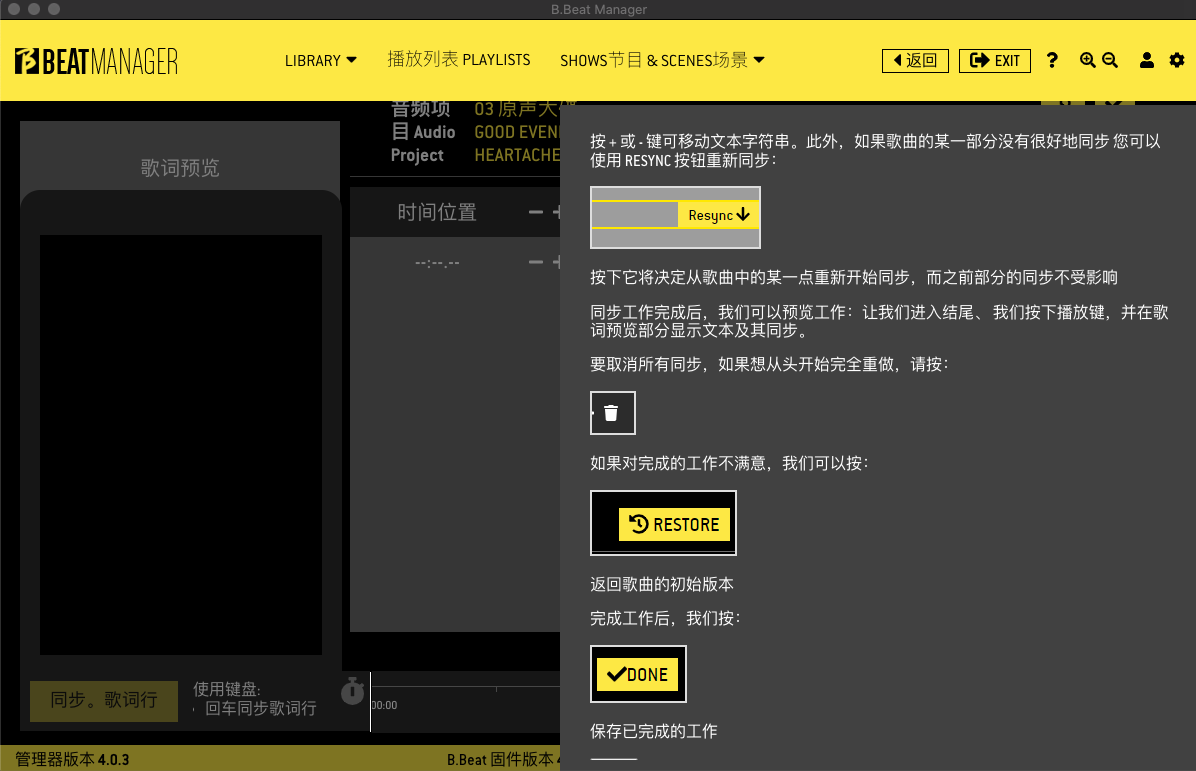
按+或-键可移动文本字符串。此外,如果歌曲的某一部分没有很好地同步您可以使用RESYNC按钮重新同步:
按下它将决定从歌曲中的某一点重新开始同步,而之前部分的同步不受影响
同步工作完成后,我们可以预览工作:让我们进入结尾、我们按下播放键,并在歌词预览部分显示文本及其同步。要取消所有同步,如果想从头开始完全重做,请按删除图标,如果对完成的工作不满意,我们可以按:RESTORE 返回歌曲的初始版本,完成工作后,我们按:DONE 保存已完成的工作

播放列表
包含B.Beat的播放列表列表并允许您创建或编辑播放列表。B.Beat包含播放列表和节目。这些播放列表以或多或少复杂的方式组织。
要充分理解播放列表和Show之间的区别,建议您阅读B.Beat手册。下面让我们看看如何在B.Beat上创建播放列表。
1.按+创建新播放列表
2.写入播放列表的名称
3.输入组成播放列表的音乐曲目:音频项目必须是之前已上传到B.Beat。
构建播放列表后,可以用鼠标在列表中移动音轨。将曲目从播放列表中删除。播放列表始终可也可通过B.Beat编辑。请参阅《B.Beat手册》。右上方显示创建的播放列表的总时长。
警告:播放列表的一部分可能有与音乐同步的视频或图像。在这种情况下,它们将自动播放,并有一个图标指示其中是否有视频或图像。

节目Shows
"节目"由一个或多个场景。场景由一个或多个插槽Slot组成。插槽可以包含:
1.音频项目
2.单节拍器(无伴奏音轨)
3.单个视频或图像
4.黑场(无音乐和无视频)
场景可能包含分配给整个场景的视频,因此,通过Slot和场景的组合可以创建一个空间,让B.Beat在其中生成一个视频和节拍器的空间,或者一个黑场视频。
场景
在创建"节目"之前有必要创建场景
1.菜单SHOW&SCENES
2.+创建新场景
3.写入场景标题
在以下屏幕中,我们可以插入一个新插槽,和/或插入一个视频或图像或插入与整个场景相关的视频或图像。警告:如果新插槽包含视频或图像,它的播放优先级将高于场景视频。
如果我们要在场景中添加媒体【视频或图像),我们应该点击添加媒体,然后从之前上传的媒体中选择一个。请记住,构成场景和节目的音视频,图片必须已经导入创建新Scene到B.Beat。
要在场景中添加插槽,请按"+在场景中添加新插槽"。此时会出现该窗口:

要在场景中添加插槽,请按"+在场景中添加新插槽"。此时会出现该窗口:
从这里我们选择插槽类型并为槽命名。
插槽可包含项目音频/视频、节拍器、媒体(无音乐)、黑场
节拍器插槽应设置固定的BPM和持续时间(以总秒数为单位)。在播放过程中,节拍器可以通过B.Beat的停止按钮或使用脚踏开关停止。
通过创建各种插槽,我们可以完全自由地构建场景。
停止(B.Beat在插槽结束时停止,等待手动播放,等待播放按键或踏板动作)播放,带或不带延时(B.Beat也会在暂停后开始下一个时段,暂停时间可按秒计时。
在这种情况下,下一个插槽紧随当前的,暂停20秒后开始播放,

在这种情况下,下一个插槽紧随当前的,暂停20秒后开始播放。
我们可以从可用的选项中,以及从我们在B.Beat上存档的音频和视频项目中,选择将各种音频、视频插槽添加到我们的场景中。在页面底部有一个按钮,按下该按钮可访问媒体档案(图像和视频),该档案将与整个场景相关联。
如果通过HDMI连接到B.Beat的屏幕上没有其他视频播放,则会显示通过此功能选择的图像或视频。按下此按钮会出现窗口,显示我们之前上传到B.Beat的所有媒体,我们可以从中选择要插入的媒体。
创建节目Show
一旦我们创建了场景后,我们有两个选项:
1.我们单独使用场景,在B.Beat上我们可以逐个调用场景并自由启动它们
2.创建一个包含各种场景的节目Show
创建SHOW:
选择菜单SHOWS&SCENES>SHOW

创建SHOW:
选择菜单SHOWS&SCENES>SHOW
点击 Create a new show
在以下屏幕中点击:Add new scene to the show
然后,显示B.Beat上可用场景的窗口就会打开。只需从可用场景中选择(勾选场景选择复选框)
然后按下按钮:ADD TO SHOW
这里我们添加了新节目的第一个场景。我们还可以选择多个场景。
此时,节目的时间线代表了组成节目的各个部分(场景)。将出现如下屏幕:

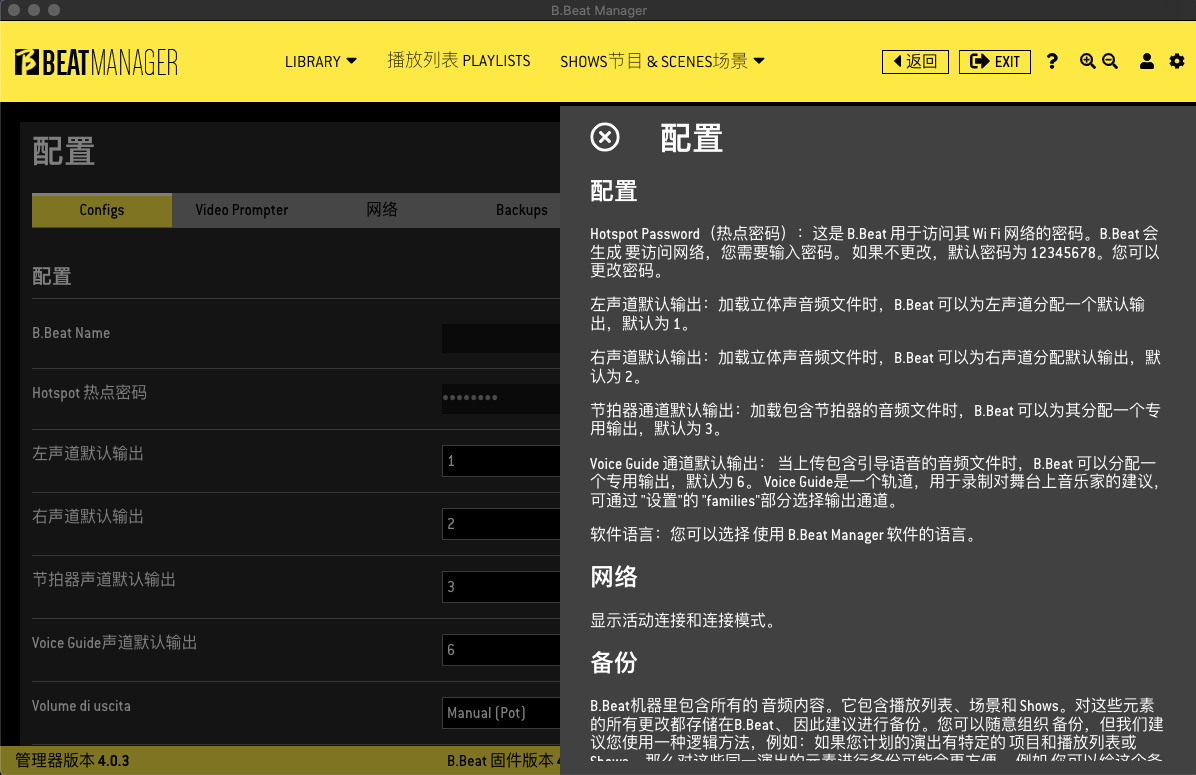
配置
Hotspot Password(热点密码):这是B.Beat用于访问其WiFi网络的密码。B.Beat会生成要访问网络,您需要输入密码。如果不更改,默认密码为12345678。您可以配置更改密码。
左声道默认输出:加载立体声音频文件时,B.Beat可以为左声道分配一个默认输出,默认为 1。
右声道默认输出:加载立体声音频文件时,B.Beat可以为右声道分配默认输出,默认为2。
节拍器通道默认输出:加载包含节拍器的音频文件时,B.Beat可以为其分配一个专用输出,默认为3。
VoiceGuide通道默认输出:当上传包含引导语音的音频文件时,B.Beat可以分配-个专用输出,默认为6。VoiceGuide是一个轨道,用于录制对舞台上音乐家的建议,可通过"设置"的"families"部分选择输出通道。
软件语言:您可以选择使用B.BeatManager软件的语言。
网络
显示活动连接和连接模式。

备份
B.Beat机器里包含所有的音频内容。它包含播放列表、场景和ShowS。对这些元素的所有更改都存储在B.Beat、因此建议进行备份。您可以随意组织备份,但我们建议您使用一种逻辑方法,例如:如果您计划的演出有特定的项目和播放列表或Shows,那么对这些同一演出的元素进行备份可能会更方便。例如你可以给这个备份命名为演出的名称。这样执行RESTORE将立即准备好按照您保存的方式运行该配置
警告:RESTORE操作将删除B.Beat上的所有内容。
执行备份:
Hotspot热点密码
1.将B.Beat连接到计算机
2.启动B.Beat管理器
3.连接到B.Beat
4.在B.Beat管理器上选择右上角的"设置"按钮
5.选择备份功能
6.在弹出的窗口中,您可以为备份命名。我们建议您使用最能描述音乐和视频内容的名称。
7.选择保存备份的文件夹目的地。
8.单击开始备份
9.等待程序完成。如果使用网线连接,每Gb大约需要35分钟。
警告:如果备份被中断,则必须重新启动程序以完成备份。存档仍将存储在B.Beat。
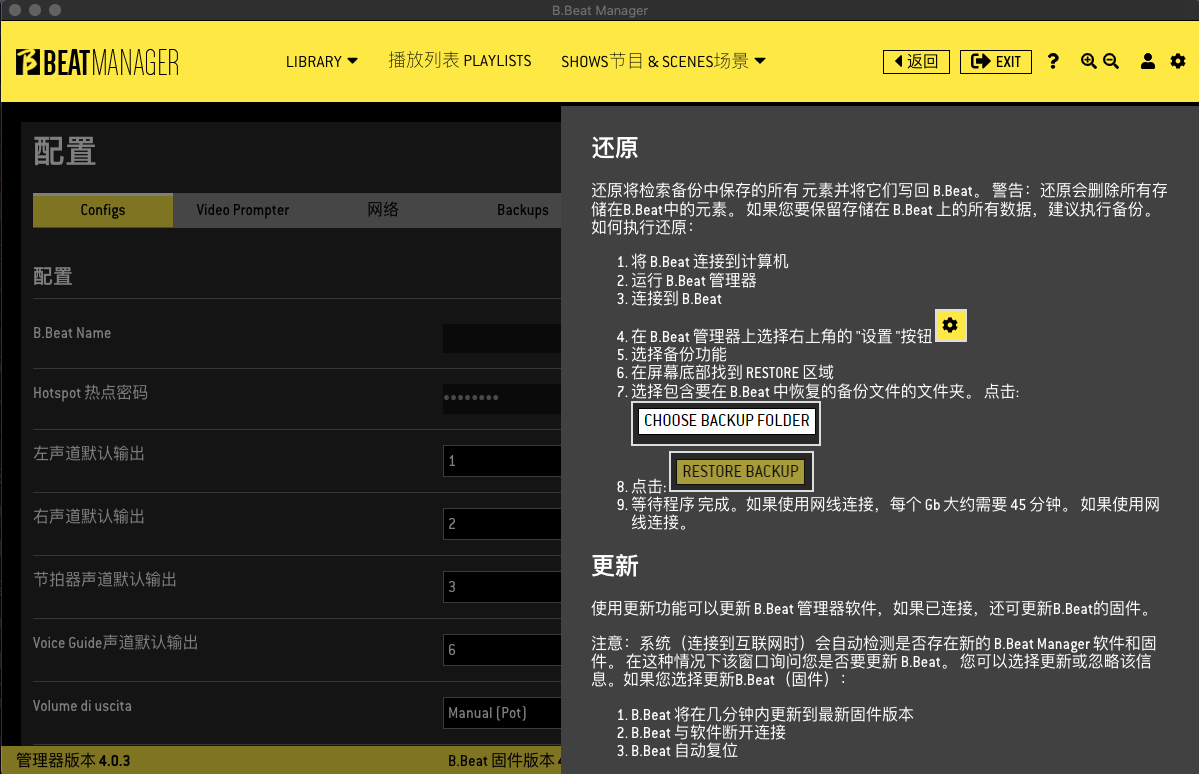
还原
还原将检索备份中保存的所有元素并将它们写回B.Beat。警告:还原会删除所有存储在B.Beat中的元素。如果您要保留存储在B.Beat上的所有数据,建议执行备份。
如何执行还原:
1.将B.Beat连接到计算机
2.运行B.Beat管理器
3.连接到B.Beat
4.在B.Beat管理器上选择右上角的"设置"按钮
5.选择备份功能
6.在屏幕底部找到RESTORE区域
7.选择包含要在B.Beat中恢复的备份文件的文件夹。点击CHOOSE BACKUP FOLDER
8.点击 RESTORE BACKUP
9.等待程序完成。
如果使用网线连接,每个Gb大约需要45秒钟。
更新
使用更新功能可以更新B.Beat管理器软件,如果已连接,还可更新B.Beat的固件。
注意:系统(连接到互联网时)会自动检测是否存在新的B.BeatManager软件和固件。在这种情况下该窗口询问您是否要更新B.Beat。您可以选择更新或忽略该信息。如果您选择更新B.Beat(固件)
1.B.Beat将在几分钟内更新到最新固件版本
2.B.Beat与软件断开连接
3.B.Beat自动复位

1.B.Beat将在几分钟内更新到最新固件版本
2.B.Beat与软件断开连接
3.B.Beat自动复位
4.重新启动时,如果要使用B.Beat Manager则必须重新连接电脑。
如果您决定不更新B.Beat,也可以在稍后阶段从System.更新页面进行更新。具体方
法如下:
执行更新:
1.将B.Beat连接到计算机
B.Beat Name
2.运行B.Beat管理器
3.连接到B.Beat
4.在B.Beat管理器上选择右上角的"设置"按钮
5.选择:更新
6.点击:CHECK FOR UPDATE
7.程序会自动检查更新如果有则将B.Beat固件更新到最新版本。
更新固件B.Beat也可以通过U盘完成:您可以复制一个更新固件(该固件将在
B.Beat页面的特殊位置www.m-live.com复制到U盘上。到U盘上。将U盘插入B.Beat后,软件会询问您是否要更新固件,更新将自动完成。
如果启动屏幕上出现一个方框提示B.Beat Manager软件新版本请按以下步骤操作:

1.按更新键获取更新文件(安装程序)
2.在下一个窗口将安装程序保存到计算机上的一个目录中
3.下载结束后双击新下载的安装程序文件,完成更新程序。
视频:bbeat manager 软件中文操作指南